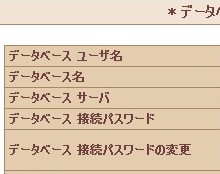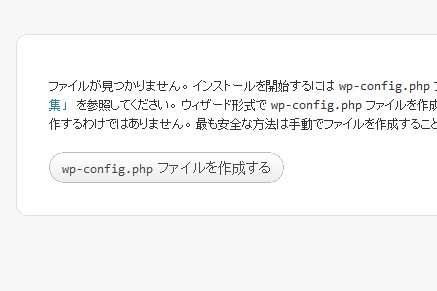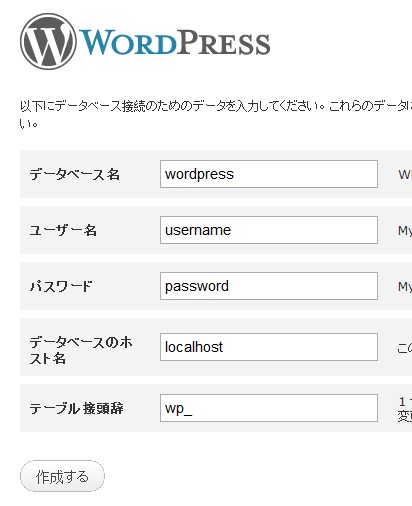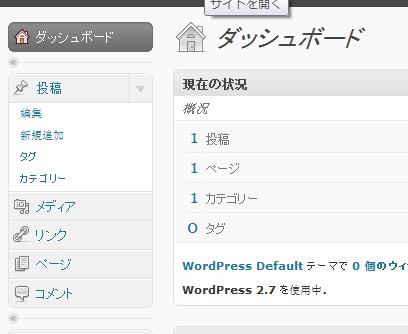前回の記事でwordpressを携帯対応させる方法について書きました。
今度はwordprerssを携帯対応(ケータイスタイルで)させたものにモバイル コンテンツ向け AdSenseを貼り付ける方法です。
これをやり方さえわかれば簡単で5分もあればできました。仕組みも簡単で携帯から目的のwordpressのブログを見たときに”Ktai Style”のプラグインが働いて携帯用に変換します。よって”Ktai Style”の方ある部分にモバイルアドセンスを張っておくと携帯から見たときだけそこに対応する部分にアドセンスが表示されます。
モバイル版アドセンスを貼り付ける方法
”Ktai Style”の注意書きをみるとテーマをいじったりするときはデフォルトのテーマを直接いじらず別のフォルダにまるごとコピーして別の名前をつけてからやったほうがいいとのこと。そこでまずは推奨どおりwp-content/ktai-themes/というフォルダを作ります。(後でwordpressの設定から携帯表示のテーマを変えてやる必要があります)
↓
そこにデフォルトテーマをまるごとコピーしてフォルダの名前を変更します。
↓
スタイルシートファイルの中身を編集してテーマ名称を変更します。
(style.cssのファイルを開いて1行目の”/* Theme Name: テーマ名称 URI: ”のテーマ名称のところ)
これによって携帯表示のテーマ設定でこのテーマが選択できるようになるので設定しておく。
↓
あとはモバイルアドセンスを貼り付けたいところにモバイルアドセンスコートを貼り付ける
ただグーグルの規約でダブルの広告は下の方にしか貼れない、あと1ページに広告は1個まで。
自分は下の方に貼り付けたかったのでfooter.phpを編集して”hr /”の下に貼り付けました。
↓
完了、ちゃんと表示されているか携帯からチェックしてみる。
*手間取ったところ
最初はアドセンスの設定でマークアップ言語をXHTMLにして貼り付けたんですが、これだとアドセンスの色の設定が反映されず非常にそっけない感じになりました、また一度目の表示ではアドセンスが表示されず何回かリロード(再読み込み)しなければアドセンスが表示されず非常に困りました。(リロードして広告が一度表示されると次からはすぐにアドセンスが表示され気が・・・)、ちなみにドコモの携帯でテストしました。
いろいろ設定を変えてみたところマークアップ言語をchtmlに変更すると色の設定は反映されました。adsenseが表示されない問題も解決されたかと思ったんですが、これは解決しなかったです。原因はよくわかりません。
上の話と関係あるかわかりませんが投稿したばかりの記事だとモバイルアドセンスが表示されにくい場合がある気がしています、これはPC版でもたまにあります。PC版だと例えば3つ広告を張っていると一つは公共広告、あとは空白で何も表示されないなど・・・、これはしばらくすれば広告が表示されます。原因はわかりませんがあたらしいドメインやサイトなどだと起こりやすい気がします。少しまてばちゃんと表示されるのは別に問題はないんですけどね。
すべて正確なデータをとったわけではなくなんとなくの感想です。