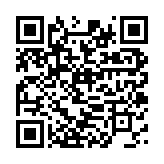WORDPRESSブログの下にページ表示をするプラグインです。「page1.2.3.4.5.6.7.8.9・・・」のようなもの。似たような機能のプラグインはいくつかあるようですが、いろいろ検索したところこのPagebar(Pagebar2?)が使いやすくデザインも良さげなのでこれにしました。
インストールは自動インストール(参照記事:WORDPRESSプラグインの簡単なインストール方法に今頃気づく)でできると思います、私はこのプラグインを入れたときは、まだこの自動インストール機能を知らなかったので手動で入れました。綺麗に表示するためには設定を変えてやる必要がありました。インストールとアクティブ化が済むと、wordpressのダッシュボード、設定画面のところに「pagebar」が表示され「pagebar」の設定が変更できるようになります。
設定を変えたところは以下
- 「Automagic insertion:」自動的に「pagebar」を入れるかどうかの選択
自動にするとデザイン的に変な感じになったので「Insert pagebar automagic into blog」のチャックを外しました。自動で入れる場合は「Positioning:」の以下の設定で位置を選択してやります。
- 「Front of postings」→ページの上部
- 「Behind postings」→ページの後ろ
- 「 Footer」→フッター、一番下
- 「Remove standard navigation」→標準のナビと入れ替えるかどうか
手動で入れる場合はコード(作者のページの少し下にある)をメインインデックスの入れたいところにコピペ
入れるのはテーマの編集のところで、メインインデックスかフッターのページになると思います。私はこの辺の知識はほとんどないですので、試しに、例えば「テスト」という文字を色んなところに入れて、ちょうど「pagebar」を入れたいところに表示できたら、その位置に上のコードをコピペして設置しました。非常に原始的なやり方です。
無事に設置はでき表示できたんですが、なぜか「pagebar」のスタイスシートが機能せず素っ気無いデザインになりました。これも原始的なやり方で解決しました。「pagebar」のスタイルシート(プラグインフォルダになるpagebarフォルダ内のpagebar.css)の中身を丸ごとコピーして、直接wordpressテーマのスタイルシートのファイルに貼り付ける(わかりやすいようにファイルの一番下にコピー)とちゃんと「pagebar」にスタイルシートが適用されて綺麗なデザインになりました。完成した「pagebar」はこのブログのトップページを表示したときに、ページの一番下のあたりに表示されています。
Pages:Prev 1 2 3 4 5 Next
この様に表示されますが、表示される文字を変えるときは
- 「Pages」→「Leading text: 」のところを書き換える、例えば「ページ」とか
- 「Prev」→「Previous:」のところ
- 「Next」→「Next:」のところ
この「pagebar」というワードプレスのプラグインはとても便利だと思います、こういうプラグインは標準で装備されたら余計な手間がかからなくて嬉しいですが・・・。