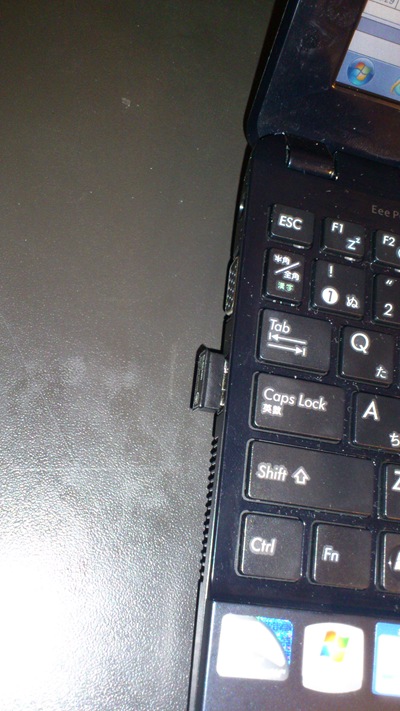家の照明ライトのスイッチ類や、お風呂場の換気扇のタイマー付きスイッチが古くなり、全部交換するためにちょっと調べた。
もともとついていたのは、すべてパナソニック(ナショナル/松下電器)の物。
パナソニックのサイトを見たらスイッチ類の部品が紹介されていたので、何を買ったらいいか正確に把握できた。
パナソニック コスモシリーズワイド21公式サイト
panasonic電設資材ウェブカタログ
ウェブカタログに詳細が載っているけど、見づらい。
上のサイトで商品を探して、通販で購入。私が探した中では楽天の
増高電機株式会社
が一番安かった。
昔は、スイッチと言えば、小さいシーソー型のボタンをカチカチするのだった気がするけど、今の主流はオンオフ型の大きなボタンに変化してる。
調べていて、パナソニックのスイッチ類を選ぶときに気をつける点は以下。
スイッチに付いているランプ
- ほたるスイッチ
OFFの時、緑のランプが光る、ONで消灯。これが一番使うタイプ。暗い部屋でもスイッチの位置がわかる。 - パイロットスイッチ
ONの時、ランプが赤に光る。OFFで消灯。外の玄関のライトなどの室内用のスイッチとして使うとわかりやすい。 - パイロット・ほたるスイッチ
ONの時、赤に光り、OFFで緑に光る。ホタルスイッチとパイロットスイッチのいいところを組み合わせたもの。
スイッチの回路の仕組み
主に以下の種類がある。
- 片切り
普通のライトのスイッチはこれ。一箇所のライトを一箇所で操作。 - 3路スイッチ
回路図を見るとわかりやすけど、3路スイッチを2個設置することで、例えば、1階と2階の両方で、階段のライトのオンオフを切り替えることができる。 - 4路スイッチ
これも回路図を見てやっと仕組みがわかった。考えた人はやわらか頭。3路スイッチの間に4路スイッチを置くことで、3箇所で同じライトをコントロールできる。大きな家だと、例えば、階段の下と上、さらに2階の廊下端の3箇所で2階の廊下のライトをコントロールできる。
これは、埋込3路(C)スイッチ、スイッチの回路部分だけ単品で売られているので、複雑な組み合わせの場合は自分で、単品を注文し組み合わせることもできる。
その他
- ネームシール WVC8322WK
コスモシリーズワイド21ほたるスイッチのネームプレートに入れる名前が書かれたラベル。自分で印刷するより、数十円で売られてるので買ったほうが楽。

≫amazon
≫楽天
以下の片切と両切りに関してはあまり気にしないでいいっぽい
- 片切
ほとんどがこちら - 両切り
普通の家ではあまり使われていないらしい。200V電源などで使われる(らしい)
わかりにくいけど、一箇所で操作するだけのライトなら、片切と書いてある物を選んで、、2ヶ所で操作するものなら、3路と書いてあるものを選ぶ。3箇所なら、3路と4路の組み合わせ。
結局スイッチのセットはどれを買えばいいか?
リビングのライトスイッチは埋込スイッチセット WTP50512WPを購入。メインのライトと、食事をするテーブルの上のライトの2ヶ所を操作できる。せっかくなので、消灯時に緑のライトが付く、蛍型を選択。楽天の増高電機株式会社が一番安くて、私が買った時は税込で1,070円と激安でした。

パナソニック電工配線器具(Panasonic) コスモシリーズワイド21埋込ほたるダブルスイッチB(片切)WTP50512WP
≫amazon
≫楽天
個室の照明や、トイレの明かりなど、スイッチが一つで操作も一箇所でしかしないスイッチには以下を注文。
これも同じ形で、片切と3路とかあるので、一箇所でしか操作しない場合は片切を選ぶ。間違わないように、交換前に取り付けられている種類を調べておくほうが安心。

パナソニック電工配線器具(Panasonic) コスモシリーズワイド21埋込ほたるスイッチB(片切) WTP50511WP
≫amazon
≫楽天
浴室用換気扇のタイマー付きスイッチ
昔のものはゼンマイ式のタイマーだったが、ゼンマイ式のチリチリと音を出して動くタイプは仕組み上壊れやすい、ネットで調べても故障のトラブル報告が多数。今はゼンマイを使わない電子式のスイッチに変わっている。なので、これも新型に交換することにした。結構高くて、4千円ちょい・・・。

パナソニック電工配線器具(Panasonic) 浴室(換気扇)タイマスイッチセット WTP53916WP
≫amazon
≫楽天
このセットだと、プレートもセットになっている。
パナソニックのゼンマイ式のはこれに交換できる。時間を設定したら、あとはスイッチを押すだけで毎回設定した時間で換気扇が止まる。賢い。これも楽天の増高電機株式会社が一番安かったので、ライトのスイッチと一緒にまとめ買い。
部品類はネットで買ったらかなり安くなる。配線類の工事は、資格を持った人がやる必要があるとのこと。
交換が終わったらまた更新予定。
追記
交換しました。→参照記事:照明と換気扇のスイッチ交換をしてみた