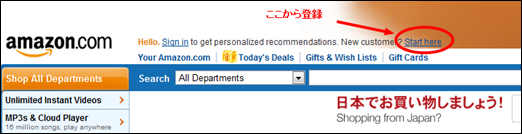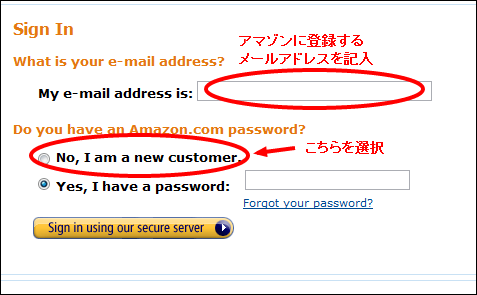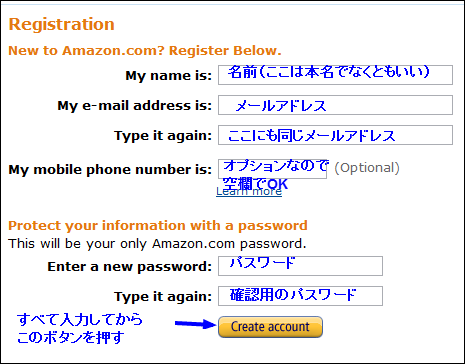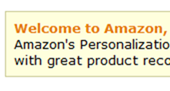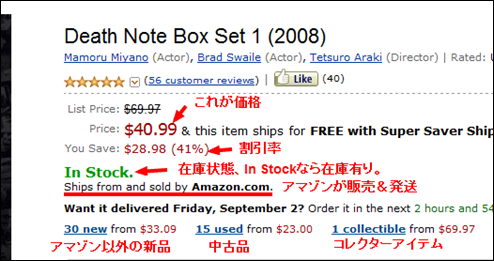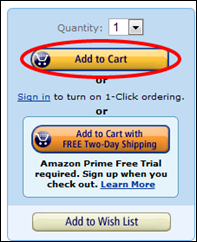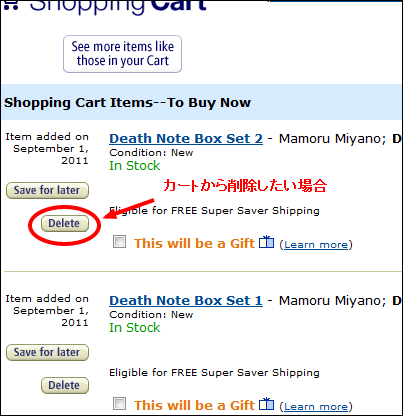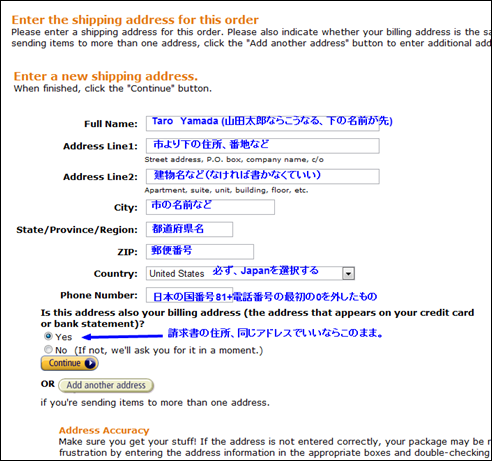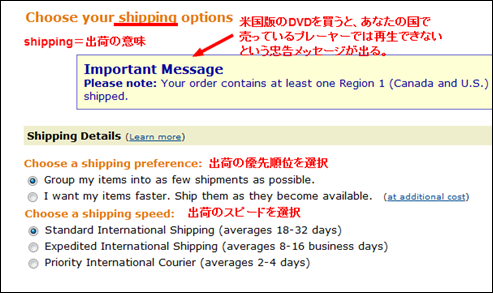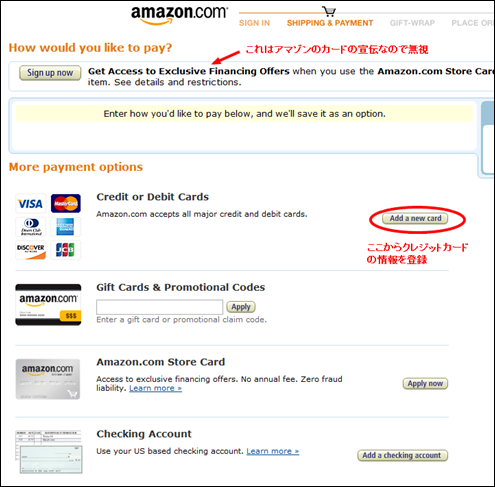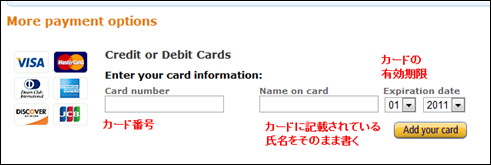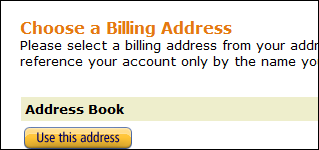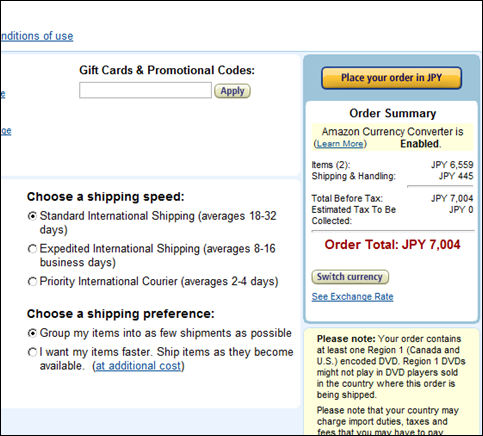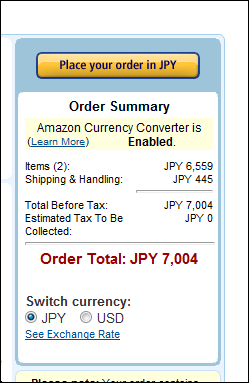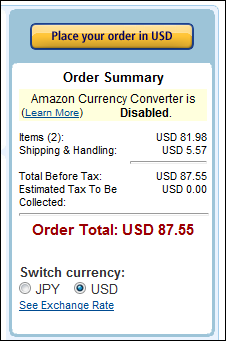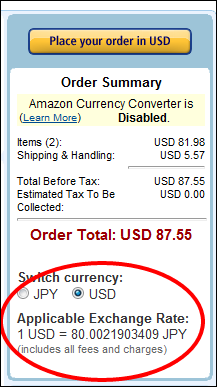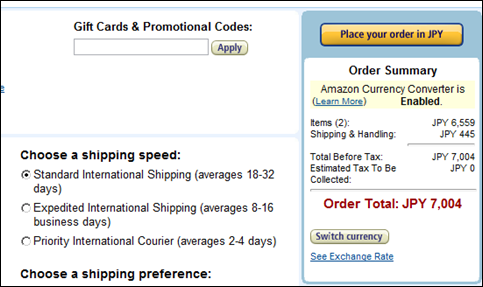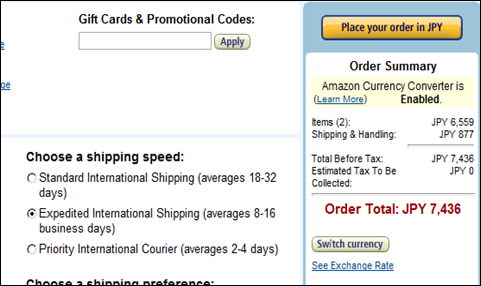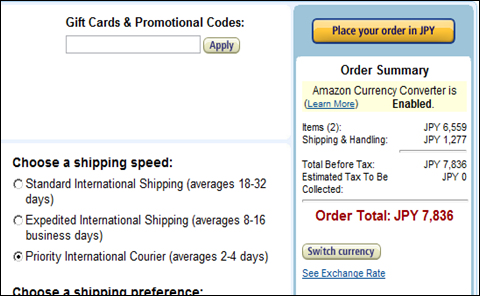最近、円高が進んでいるので、この円高を利用して、『米国アマゾン-amazon.com-』で買い物をしてみました。
私は、米国(アメリカ合衆国)のアマゾンを使うのは初めてなので、まず試しに英語の勉強用のDVD、北米吹き替え版DEATH NOTE(デスノート)のDVDBOX上巻と下巻、合計80ドル程度を購入しました。この商品は日本では発売されていません。輸入して売っているお店もありますが、だいたい1万円~2万円の価格がついていました。今回アメリカのアマゾンから直接個人輸入して買ったら手数料等全部込みで7,004円で買えました。
商品によっては送料等の関係で、個人で輸入すると割高になる商品もあるので、アメリカのアマゾンで買う前に、『楽天市場』と『 Yahoo!オークション』で価格をチェックするほうがいいです。
Yahoo!オークション』で価格をチェックするほうがいいです。
アメリカのアマゾンでの注文方法は、思ったほど難しくなく、一度やってしまえば、あとは簡単だなという印象でした。日本のアマゾンとサイトの作りはほとんど同じなので、『日本のアマゾン』を見ながら注文するとわかりやすかったです。
以下、アメリカのアマゾンでの注文方法のメモと商品到着まで。(加筆修正中。説明に使っている画像はクリックすると拡大します)
米国アマゾンのアカウント登録
まず、以下より米国アマゾンのトップページに行きます。
『amazon.com』
日本からアクセスすると、「日本でお買い物しましょう!」という表示が出てきて、日本のアマゾンへのリンクが出てきますが、無視して先に進みます。
以下のように、トップ画面上部に「New customer? Start here」というリンクがあるのでクリックしてアカウントの登録をします。
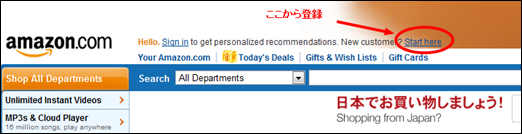
「New customer? Start here」をクリックすると、以下の「Sign In(サインイン)」の画面が出てきます。
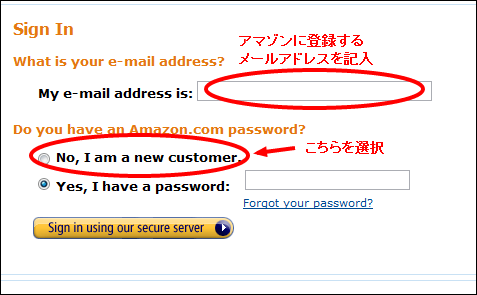
「My e-mailaddress is:」の後に米国アマゾンでの買い物に使うメールアドレスを記入します。ここで登録したメールアドレスに、注文の確認メールなどが届きます。
次に、「Do you have an Amazon.com password?(あなたはAmazon.comのパスワードを持っていますか?)」のところですが、最初は、「Yes, I have a password:(私はパスワードを持っています)」の方が選択されているので、「No, I am a new customer.(いいえ、私は新しい顧客です)」の方を選択しなおして、下の黄色いボタン(Sign in using our secure server(私たちの安全なサーバーを使ってサインインします)と書かれているボタン)をクリック。
以下の「Registration(登録)」画面が出てきます。
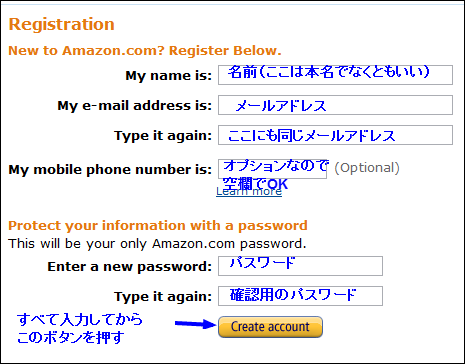
「My name is:」のところは、適当な名前(英語)でもOKでした。実際に商品を注文する時に使う住所や氏名は後で別に登録します。ここで入力した名前は、米国アマゾンのサイトを見ている時に、サイト上に表示されたりします。
すべて入力が終わり、「Create account(アカウントを作る)」のボタンを押すと以下の表示が出てきます。
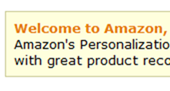
これで、最初のアカウントの登録は終わりです。(後で、注文する時に、クレジットカードや住所の登録をします。これらの情報は一度登録すれば、次からは簡単に注文できるようになります)
次に、実際に注文をする方法です。
商品説明をじっくり見る
私が実際に注文した商品、北米吹き替え版デスノートDVD-BOX(Death Note Box Set 1)だと、商品説明は以下のようになっていました。
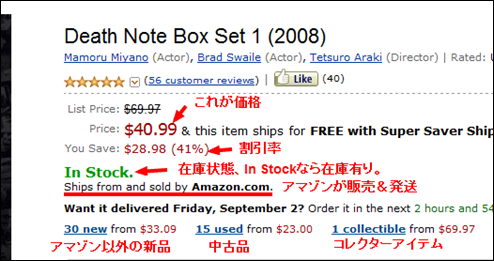
アマゾンが販売と発送をしていない新品や、中古品だとかなり安い物があるですが、初めての注文だし、できるだけ余計なトラブルは避けたいので、アマゾンが販売と発送をしている商品を注文しました。
商品をカートに入れる
商品を注文する場合は、まずカートに入れます。
商品説明の画面の右側にある、黄色い「Add to Cart(カートに追加する)」ボタンを押すと、米アマゾンのカートの中にその商品が入ります。
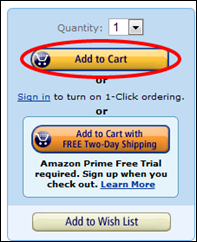
「Add to Cart(カートに追加する)」ボタンを押すと以下のような画面が出てきます。(縮小しているけど実際はもっと大きい)

「1 Item added to Cart(ひとつのアイテムをカートに追加しました)」
商品を削除したりカートの中身を変更したい場合は、「Edit your Cart(あなたのカートを編集します)」をクリックします。
「Edit your Cart(あなたのカートを編集します)」を選択すると以下の画面になります。
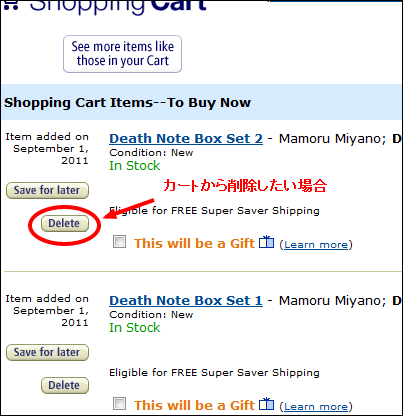
カートから削除したい場合は、「Delete(削除)」をクリックします。カートの中身を変更する必要がなく、注文に進みたい場合は、「Proceed to checkout(チェックアウトへ進む)」を選択します。
途中で、「Sign In(サインイン)」画面が出てくることがありますが、その場合は、米アマゾンのアカウント登録の時に使った、メールアドレスとパスワードを入力します。
発送先の住所などを登録する
次に、住所、氏名などの発送先の情報を登録する画面が出てきます。
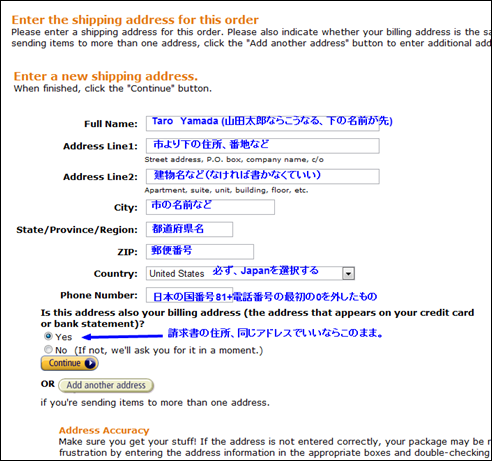
Full Name:Taro Yamada(例:山田太郎の場合。間は半角空白一個分空ける)
Address Line1:1234-1, hatena(例:はてな1234-5の場合。間は「,」と「 (半角空白一個分空ける)」。日本語と逆で小さい方から書く)
Address Line2:(アパートの号数や部屋番号など)
City:hatena-shi(はてな市の場合。間に「-」を入れる)
State/Province/Region:Tokyo(東京都の場合。都道府県名の名前の部分のみ書く。東京都の都や~県の県の部分は書かなくていい。)
ZIP:000-0000(郵便番号の7桁を間に「-」を入れて書く。)
Country:Japan(選択肢の中にあるJapanを選択)
Phone Number:81-◯◯◯-◯◯-◯◯◯◯(日本の国番号81を先頭につけて、あとは市外局番から書く。ただし市外局番の最初の0は外す。この電話番号は日本の電話番号をそのまま書いてもいい気がしますが一応このように書いておきました)
住所は、正確に書くほうがいいに決まっていますが、国名や郵便番号など、大切なところが間違っていなければ、日本国内で配達するのは日本の人なので、ある程度の融通は効くようです。
すべての入力が終わって「Continue(続ける)」ボタンを押すと、以下の「Choose your shipping options(あなたの出荷オプションの選択)」画面へ進みます。
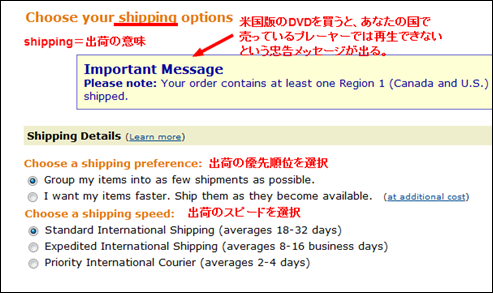
この注文だと、北米(米国とカナダ)でしか再生できないリージョン1のDVDを注文したので、「あたなの国で売られているDVDプレーヤーでは再生できない」、という丁寧な忠告が出てきています。
(私は、パソコン用の安い外付けプレーヤーを一つ買って、そのDVDプレーヤーのリージョンを1に変更してリージョン1のDVDを見る専用プレーヤーにしています。参照:Amazon:外付光学式ドライブトップセラー。私が買ったのは、BUFFALO Boostケーブル搭載 ポータブルDVDドライブ ブラック DVSM-PC58U2V-BKというもの。3600円くらいなのでオススメ。)
配送方法を選択する
下の方にあるのは、出荷方法のオプションです。
「Choose a shipping preference(出荷の優先順位の選択):」
・Group my items into as few shipments as possible(できる限り商品をまとめて発送).
・Iwant my items faster.Ship them as they become avaible(準備ができた商品から順に発送).
まとめて発送を選ぶと、手数料が一番安くなる。下の方を選択すると、在庫がある商品から先に受け取ることができる。
「Choose a shipping speed(出荷スピードの選択):」
・Standard International Shipping(averages18-32days)(標準の国際出荷 平均18-32日かかる)
・Expedited International Shipping(averages 8-16 business days)(迅速な国際出荷 平均8-16営業日)
・Priority International Courier(averages 2-4 days)(最優先の国際出荷 平均2-4日)
これらは、最後の注文確認画面でも変更することができます。次の画面に進んで、クレジットカード情報の登録をします。
クレジットカードを登録する
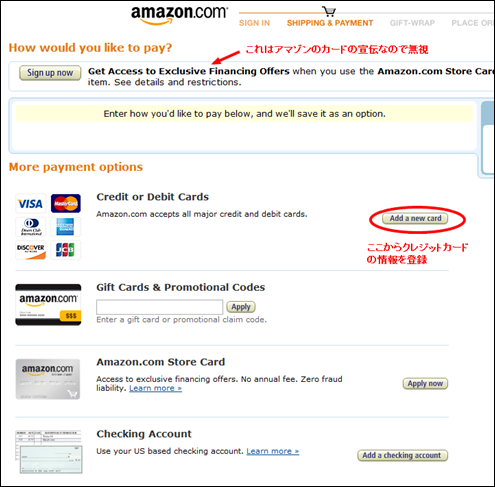
「Add a new card(新しいカードを追加する)」をクリックするとクレジットカードの登録画面に移ります。
クレジットカードの登録画面です。
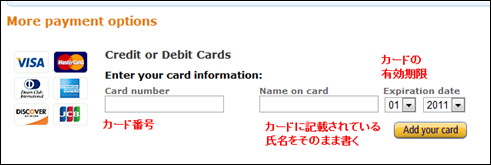
カード番号を入力すると、自動的にカードの種類(VISA、MASTERなど)を判別して、カードの種類が表示されます。
カード番号、カードに記載されている氏名、カードの有効期限など、すべての入力が終わったら、「Add your card」をクリック。
初めての注文の時は以下の画面が出てくる。
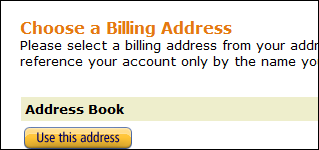
「Choose a Billing Address(請求書の発送先の住所を選ぶ)」
請求書の住所はどこにするか?で、普通は全部同じ住所なので「Use this address(このアドレスを使う)」をクリック。
次に、最後の注文確認画面が出てくる。
注文の最終確認を行う
前に戻るボタンが見当たらないけど(自分が見つけられなかっただけかも)、注文をしたくない場合は、そのまま画面を閉じたり、他のサイトに移れば大丈夫だった。
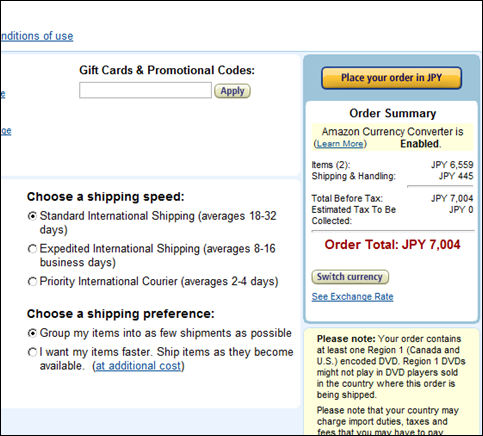
「Place your order in JPY(円であなたの注文を申し込む)」
を押すと注文が確定し、登録したメールアドレス宛に注文確認のメールが届く。なので、この画面で注文内容に間違いがないか、慎重に確認する必要がある。
この注文の場合は、最初からJPN(円)表示で合計金額が表示されていた。(クレジットカードでVISAかMASTERを選ぶとこのJPN表示になるらしい、実際に他のカードでは試してないので、他のカードについてはわからないけど。私はVISAを使用)
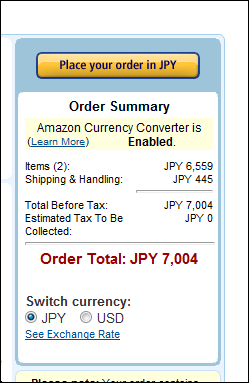
「switch currency(通貨を切り替える)」をクリックすると、上のような表示が出てきて通貨をドルに変更できる。
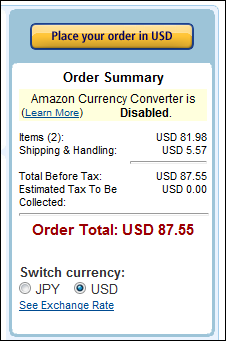
試しに、米ドルに変更してみた。
米ドルにすると、アマゾンの通貨コンバーターはDisable(無能)になる。つまり円表示の場合は、すべての手数料を含んだ金額が表示されているため、表示金額がそのままカードから引き落とされるが、米ドル表示にすると、カード会社の方でドル円の両替する時に別に手数料等がかかる、ということみたい。
「See Exchange Rate(両替レートを見る)」をクリックしてみると
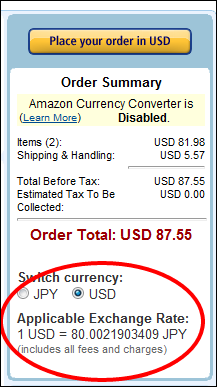
「1USD=80.0021903409JPN」と表示された。これはアマゾンの独自レート(手数料等全て込み)。このレートでドルから円へ変換され、米国アマゾンの円表示の金額になっている。
ちなみに、この時のリアルタイムのレート(FX会社のもの、スプレッドは0.01円)を見ると
Bid76.92 Ask76.93でした。
この値を使って単純計算するとアマゾンで円建てで決済する場合の手数料は約4%でした(実際には時間差もあるので単純には比較できない)。
クレジットカードを使い海外で買い物のするときに利用されるVISAレートなどは、スプレッド(売値と買値の開き)がもっと大きいので、単純比較できませんが、ドルで決済すると、クレジットカードで買い物する場合VISAレート+1.63%手数料がかかるカードが多いです。
次に配送方法の選択による、運賃の変化
Standard International Shipping(averages18-32days)(標準の国際出荷 平均18-32日かかる)
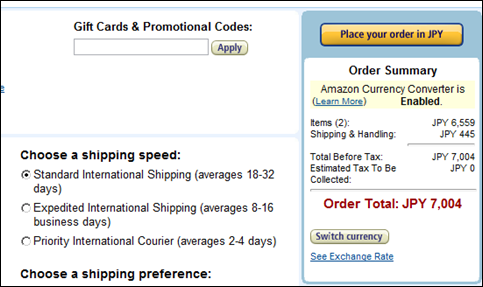
Expedited International Shipping(averages 8-16 business days)(迅速な国際出荷 平均8-16営業日)
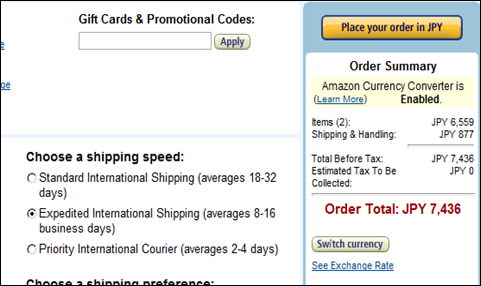
Priority International Courier(averages 2-4 days)(最優先の国際出荷 平均2-4日)
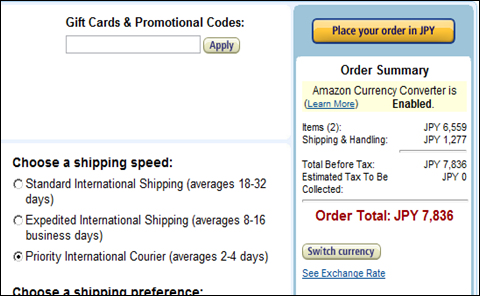
ドル表示で手数料をまとめると(DVD-BOX2個分)
Shipping & Handling:
Standard International Shipping(averages18-32days)(標準の国際出荷 平均18-32日かかる)
USD 5.57
Expedited International Shipping(averages 8-16 business days)(迅速な国際出荷 平均8-16営業日
USD 10.97
Priority International Courier(averages 2-4 days)(最優先の国際出荷 平均2-4日)
USD 15.97
私は、特に急ぐわけではないので、一番送料が安い、「Standard International Shipping」を選択しました。支払いは円表示の方を選択しました。
注文の最終確認が終わったので、
「Place your order in JPY(円であなたの注文を申し込む)」
をクリックして注文を確定しました。すぐに登録したメールアドレスに注文確認のメールが届きました。
追記
注文から3日後にクレジットカードのWEB明細に、「VISA海外利用 AMAZON.COM」という表示で注文時に表示されていた金額の引き落としがありました。
以上で注文は終わりです。
注文状況は、米アマゾンの画面の右側にある「Your Account」から見ることができます。
「Shipping Soon(まもなく出荷されます)」という表示の時は、まだ発送されていません。
まだ、商品は到着していないので、米アマゾンで注文した商品が届いたら、梱包の状態や、家に配達されるまでにかかった日数等を追記します。
追記:商品到着
米国のアマゾンに注文したDVDが到着
あとで、ここにまとめます。
【関連リンク】
米国アマゾン公式サイト
(加筆修正中)
Expediaで見る】