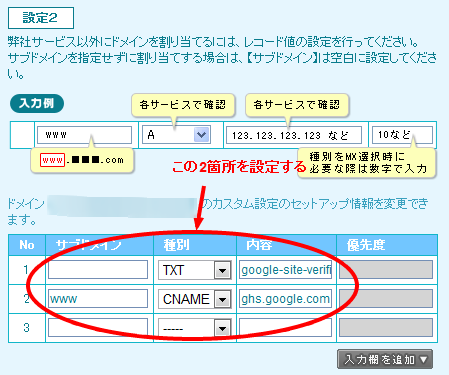楽天トラベルで航空券のEチケットを買いました。
楽天の場合は、Eチケットを購入し支払いが済むと、「Eチケットお客様控え」というPDFファイルが発行されます。
搭乗手続きをする時に、この「Eチケットお客様控え」を印刷したものを持っていくように説明があります。
楽天トラベル ヘルプページ:海外航空券(Eチケット)はどのようにして受け取りますか?
、
自宅のプリンターで試しに印刷したところ、長い間使っていなくて、試しに印刷するとかすれて使い物にならなりませんでした。
コンビニでデジカメの写真とかを印刷することができる、と聞いたのを思い出し、調べてみると、予想通りパソコンのデータを印刷するサービスがありました。
CDからUSBメモリから携帯の赤外線まで対応メディアは豊富、ただし対応しているファイルのフォーマットは、PDF(Ver.1.3~1.7)、XPS(Ver.1.0)、DocuWorks(Ver.3~7)、JPEG、TIFF(シングルページ)とのこと。
一番手軽なのはUSBメモリで、今は安くなっていて2GBの物でも数百円で買えます。
アマゾンを見ると以下の種類のものが人気です。
BUFFALO USBメモリー バリュータイプ 4GB RUF2-K4GE-WH
PDFではなく、テキストファイルなどの場合は、いったんPDFに変換してやる必要があります。(フリーソフトでできる)。チケット関連ならPDFが多いので、そのままプリントできる場合が多い。
白黒なら1枚10円。さっそく近所のセブンイレブンにデータを入れたUSBメモリーを持って行って使ってみたところ、画面の指示通りに進めば操作に迷うことはなかったものの、なぜかPDFファイルにバツ印がついて印刷できず。一旦家に戻り、代わりにネットプリントの方でもやってみたけど駄目、登録するとエラー表示になる。
いろいろ調べてみると、JPGの画像ファイルにしたら間違いなく印刷できるらしいとわかり、一旦画像ファイルに変換してからUSBに入れて持って行くとうまく印刷できました。
PDFファイルをJPGの画像にするのは簡単で、adobe readerでまずpdfファイルを開き、編集→ファイルをクリップボードへコピーを選択。画像ソフトを起動させて貼りつけると、画像ファイルができます。(ウィンドウズなら標準装備のペイント(アクセサリフォルダにある))でOK。ただし、文字が綺麗には印刷できない。
最近はプリンターを使うことはめったに無いので、こういう便利なサービスがあるなら、もう自宅に置くプリンターはいらない気がしてきました。ちなみに、eチケットは、最初カラーじゃないとダメなのかと思ってたんですが、実際には、白黒でも全然問題なかったです。
追記
その後も何度かUSBメモリに入れてセブンイレブンで印刷してたんですが、
セブンイレブンのコピー機にはネットプリント機能があるので、このネットプリント機能を使うほうが簡単です。
セブンイレブン ネットプリントサービス
パソコンでもスマホのアプリでも使えます。
pdfファイルをそのままアップロードして、表示される8桁のプリント予約番号をメモして、セブンイレブンのマルチコピー機に入力するだけです。